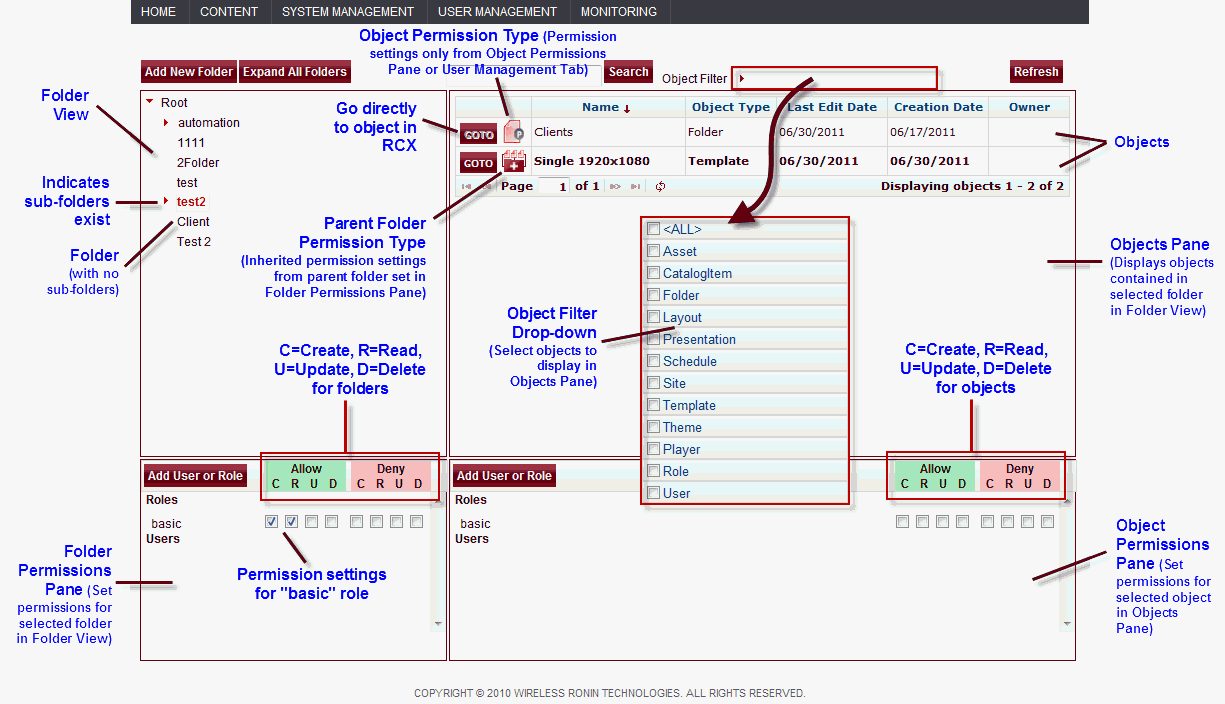
In Folder Management, located under the System Management tab, all objects in the RoninCast system can be organized in folders and sub-folders. Access permissions can be set on a folder and/or object level.
Setting the Folder Permissions
Setting the Object Permissions
Understanding Folder Management User Interface
Hover your mouse over different areas to locate hot spots that will take you to more information.
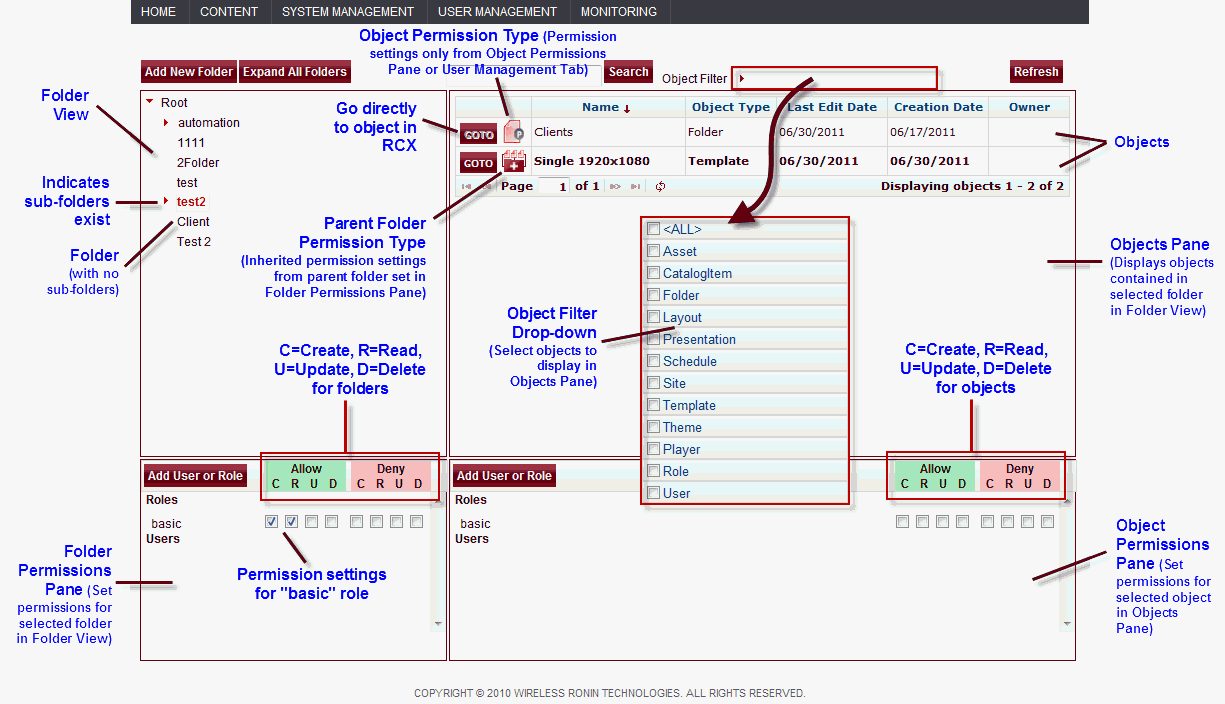
Using the Folder View
The top left pane displays the entire tree structure
of folders as they are created and populated with objects. An arrow  will
precede the folder name if it contains a sub-folder or objects.
will
precede the folder name if it contains a sub-folder or objects.
NOTE: Only the folders for which the user has permission to read or use will appear in the tree structure.
New sub-folders can be created under the base folders. Only Administrators can create folders on the Root.
IMPORTANT: Sub-folders automatically inherit the permission settings of its parent folder. They can be changed in the Folder Permissions pane. See Setting the Folder Permissions.
1. Select System Management/Folder Management tab.
2. Click the red arrow next to Root to expand.
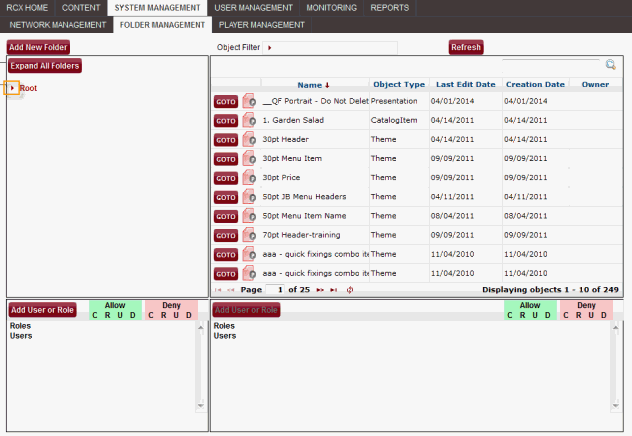
3. Select folder until it turns red.
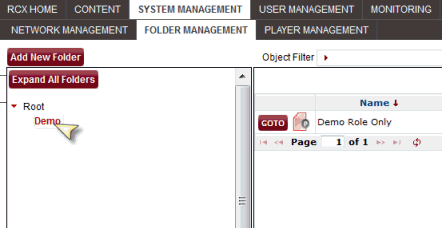
4. Click Add New Folder.
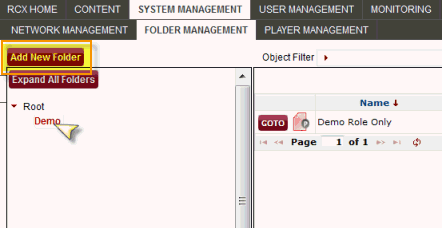
The Add Folder dialog appears.
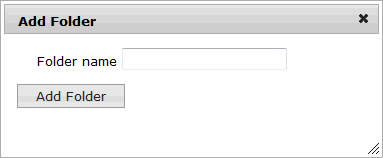
5. Enter the Folder name and click Add Folder. The folder appears in the folder tree structure.
Folders and sub-folders can be Deleted, Renamed, or Cut (to paste in another folder) by right-clicking the folder. A context menu appears. The Paste option appears when another folder, sub-folder, or object has been copied.
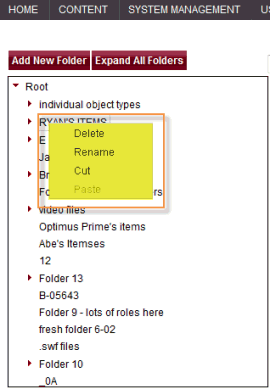
Folders and objects can be dragged and dropped to another folder. It does not leave a copy in its current location.
NOTE: Multiple items can be selected using the Ctrl key.
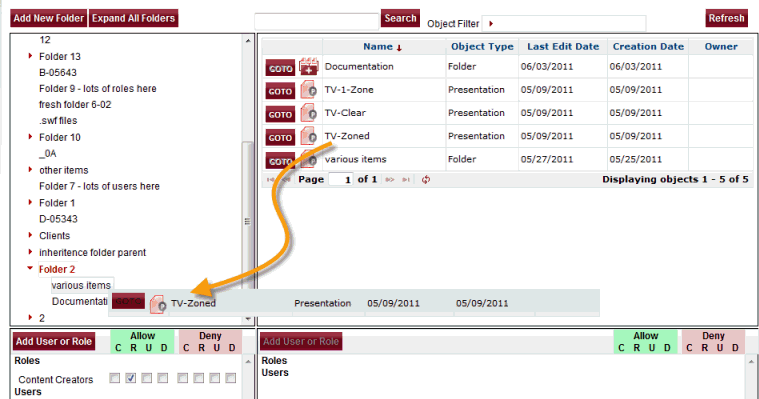
Click the Expand All Folders button to expand every level of sub-folders in the tree structure. Click Collapse All Folders to fold the tree structure up into the Root folder.
Using the Object Pane
The Object pane contains all of the objects in the system, including folders, templates, assets, layouts, catalog items, schedules, presentations, themes, players, roles, users, and sites.
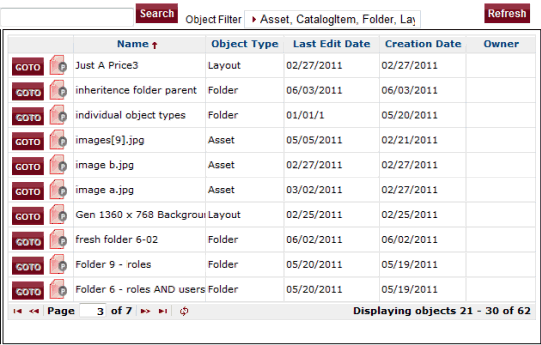
Icon |
Description |
|
Object Permission Type--This icon indicates if the object has its own permissions set and did not inherit any from the folder in which it resides. These permission settings could have been set in the Object Permissions pane in Folder Management or in the User Management/Roles Access Control page. |
|
Parent Folder Permission Type--This icon indicates if the object inherited its permission settings only from the Folder Permissions pane in Folder Management. An object without permission settings in a folder that has no permission settings will have this icon because the object has inherited the parent folder's identity of no explicit permissions set. |
Enter a keyword or a part of a title and click Search. The results will be listed in the Objects pane.
The list of objects can be narrowed down using the Object Filter by selecting the object type(s).
To narrow down the list using Object Filter:
1. Click
in the text box and the arrow  will expand the filter
list.
will expand the filter
list.
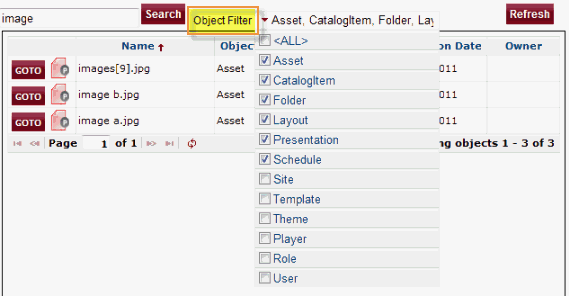
2. Select the object(s) to use as a filter and click outside the filter list. The list automatically refreshes.
NOTE: <ALL> is checked by default.
Objects can be dragged and dropped into folders.
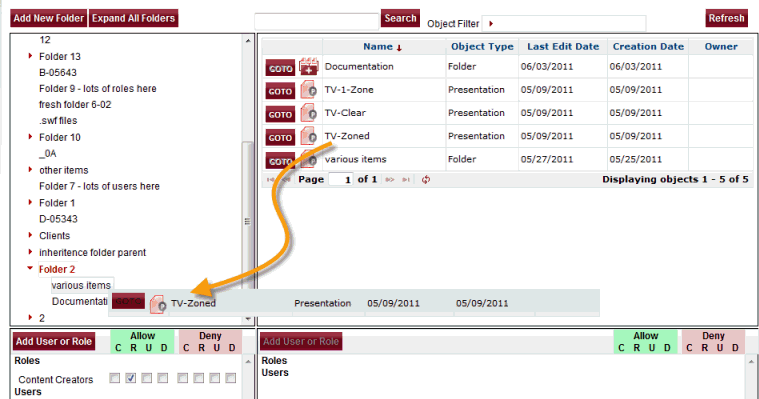
Most objects can be copied and pasted into another folder.
NOTE: Assets cannot be copied. They can only reside in one folder at a time.
To copy and paste objects:
1. Right-click on object in Objects pane and select Copy.
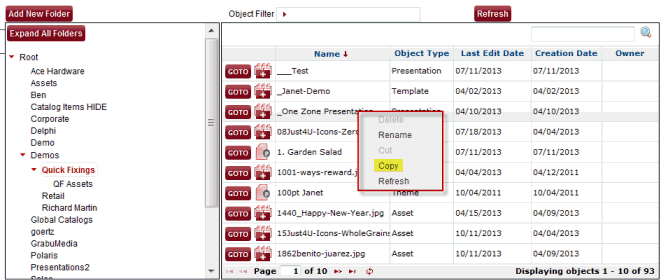
2. Right-click on destination folder in Folders pane and select Paste.
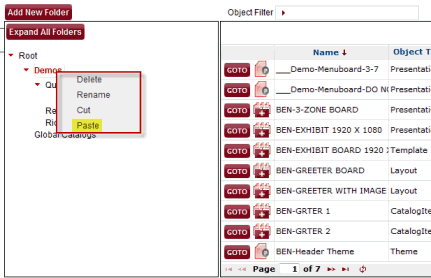
The object is now in its new destination folder.
The GOTO button next to every object allows you to navigate directly to the tab where that object resides whether it be a player or a presentation. The only objects not accessible by the GOTO button are folders.
Setting the Folder Permissions
Permissions can be set for Roles and Users at the folder level in the Folder Permissions pane.
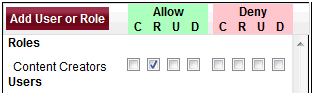
Existing Users and Roles can be added to the Folder Permissions section to apply the access rules set in the User or Role on the folder.
NOTE: New Roles and/or Users cannot be created in Folder Management. They must be created in User Management.
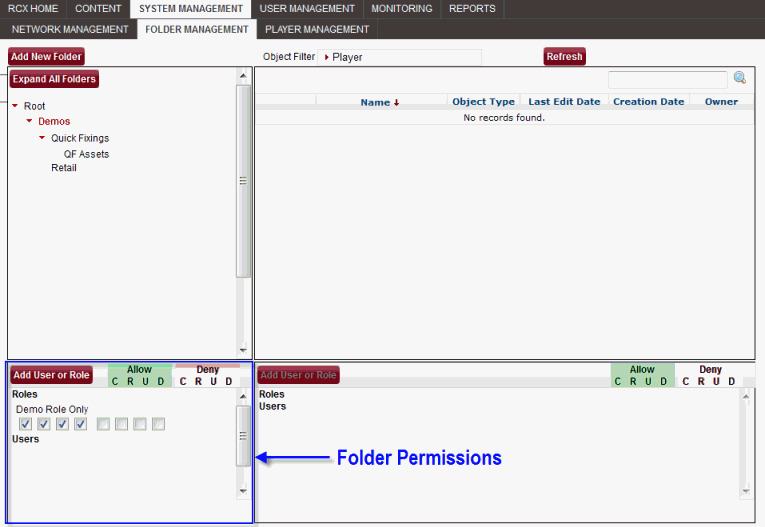
1. Select folder until it turns red.
2. Click Add User or Role.
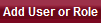
2. Select "User" or "Role" from the Add drop-down list.
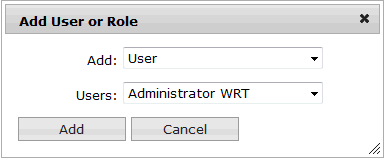
3. Select the user or role from the Users or Roles drop-down list.
4. Click Add.
5. Set permissions.
The permission settings for the folder appear with Grant and Deny checkboxes. Under each heading is C R U D:
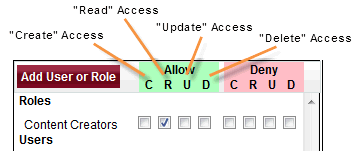
NOTE: C R U D: Grant “Create” Access, Grant “Read” Access, Grant “Update” Access, and Grant “Delete” Access to the folder.
1. Select the Grant and Deny access checkboxes appropriate for this user and the specific object.
NOTE: If both the Grant and Deny checkboxes are selected for the same task, Deny always trumps Grant.
2. Click OK.
Setting the Object Permissions
This pane is used to set explicit access permissions on objects. These permissions override the permissions settings on the folder within it resides.
IMPORTANT: As a general rule, setting permissions on an object should be avoided. It is better to set permissions on its folder. Setting permissions or access on an object is done when the inherited settings from the folder in which it resides needs to be overridden.
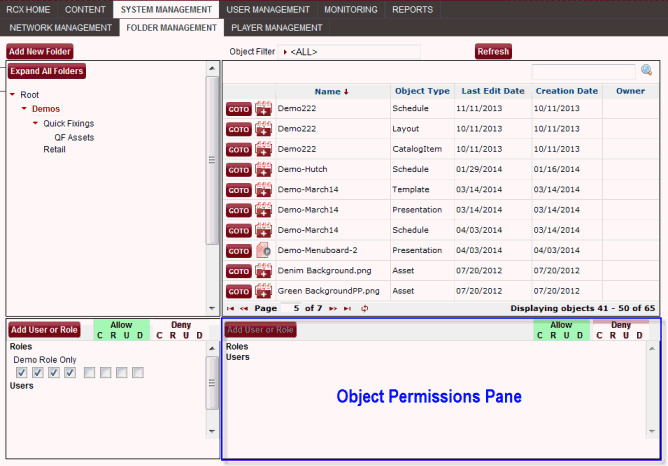
Existing Users and Roles can be added to the Object Permissions section.
NOTE: New Roles and/or Users cannot be created in Folder Management. They must be created in User Management.
1. Click Add User or Role.
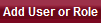
2. Select "User" or "Role" from the Add drop-down list.
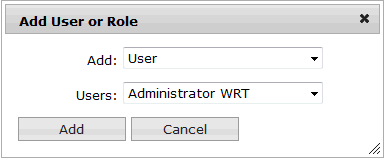
3. Select the user or role from the Users or Roles drop-down list.
4. Click Add.
5. Set permissions.
The permission settings for the object appear with Grant and Deny checkboxes. Under each heading is C R U D:
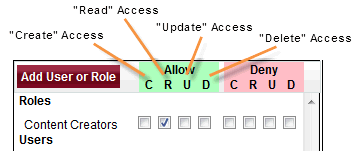
NOTE: C R U D: Grant “Create” Access, Grant “Read” Access, Grant “Update” Access, and Grant “Delete” Access to the object.
IMPORTANT: Access settings performed in Folder Management will automatically change what was set in the User Management tab Access Control and vice versa. The system recognizes the most recent access settings whether set in User Management tab or in the Object pane of Folder Management.
1. Select the Grant and Deny access checkboxes appropriate for this user and the specific object.
NOTE: If both the Grant and Deny checkboxes are selected for the same task, Deny always trumps Grant.
2. Click OK.