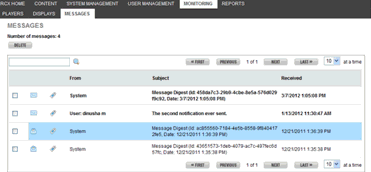As a user, you can decide what notifications you want to receive when certain events occur and in what format in which you wish to receive them, e-mail or message within RoninCast.
Here are the types of notifications you can receive:
Modifications made: Schedules, Presentations, Assets, Sites, Users, Roles, Templates, Layouts, Themes, Catalog Items, and Folders
Success or failure of certain actions: Asset Manager (Librarian) Clean-up, Audit, Adding to or Removing from Librarian, Command sent (pushing schedule to player, Hardware Event, Communication between player and server, or Batch Processing of notifications and rippling up updates
Start of certain actions: Application Process, Entering or exiting Redundancy Mode, Changing Power State of player, Changing Video Input, Batch Processing of notifications and rippling up updates, Scheduled Events (within the player), or Schedules starting
Errors: Service Exception, Media Player Exception, or Unhandled Exception
TIP: Hover your mouse over each notification to see more information.
See User Settings
See Messages
The Administrator of your site makes the initial selections that will then be available to you to choose from. The Administrator accesses these settings via the System Management tab, then the Notification Management tab. If you are the Administrator of your site and the Notification Management tab is not visible, contact the NOC at 888-369-3629.

Using the steps from User Settings, select the notifications for the players and for the content management system that the users should receive. The users will then subscribe to those notifications in their Edit User page.
The user sets the notifications they wish to receive either by email, messages within RoninCast, or both.
To set notifications:
1. Click your User Name link located in the top maroon banner.

2. The Edit User page opens. Click the Configuration Notifications button.
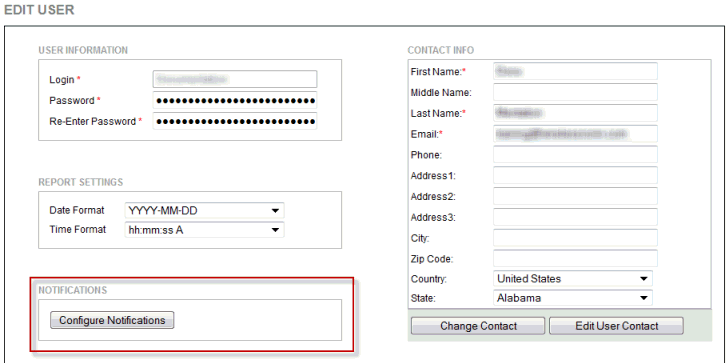
The Configure Notifications window opens.
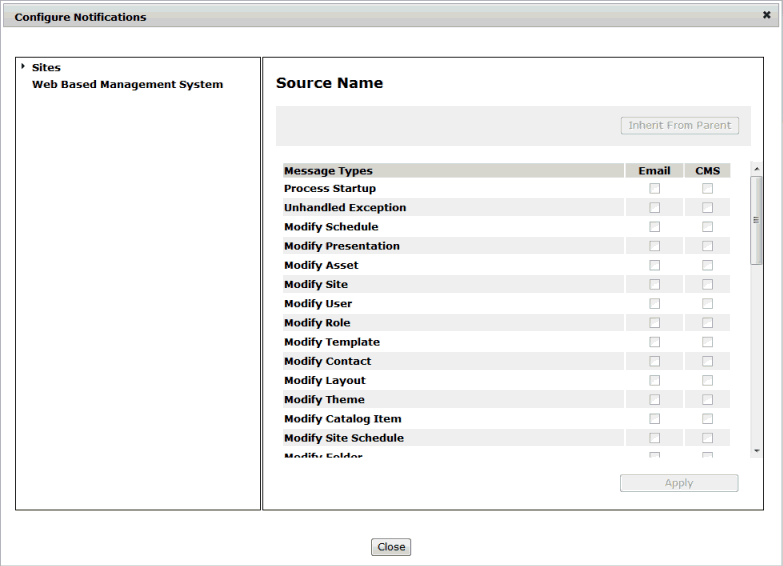
Select the site or player(s) to receive notifications having to do with any player activity as related to RoninCast.
1. Select the arrow next to Sites to expand and select your site or if you want to set it on a particular player or players at your site, expand the arrow next to your site and find the player in the list.
NOTE: Clicking the top level of your site will apply the notification settings to all of the players listed below that site.
NOTE: Only the notifications having to do with player activity will be sent.
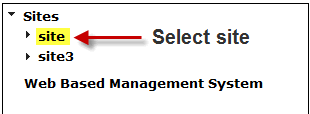
2. Select the checkboxes next to the message types you wish to receive.
3. Then click Apply.
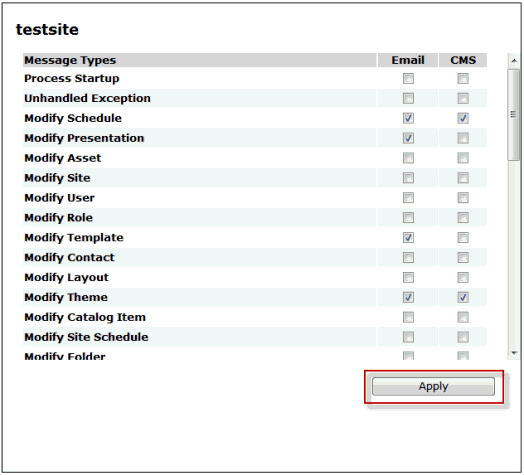
NOTE: You do not need to click Save on the Edit User page after setting the notifications.
Select Web Based Management System to receive notifications having to do with content management such as starting schedules and modifying presentations, templates, catalog items, etc. These notifications are non-player related.
1. Select Web Based Management System in the left panel.
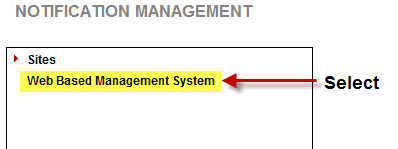
2. Select content-based notifications such as Modify Presentation, Modify Template, etc
NOTE: Only the notifications having to do with content management system activity will be sent.
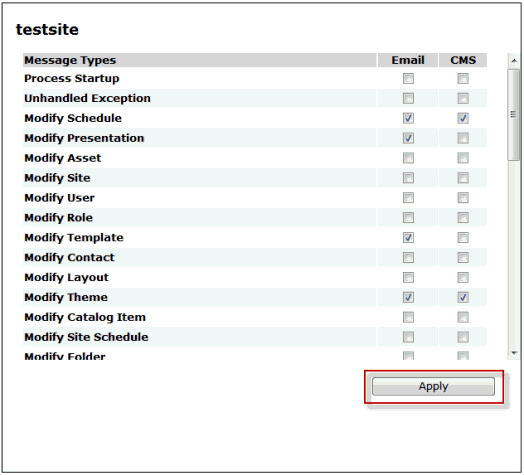
3. Click Apply.
When you select checkboxes under the CMS column, the notifications will arrive under the Monitoring/Messages tab.