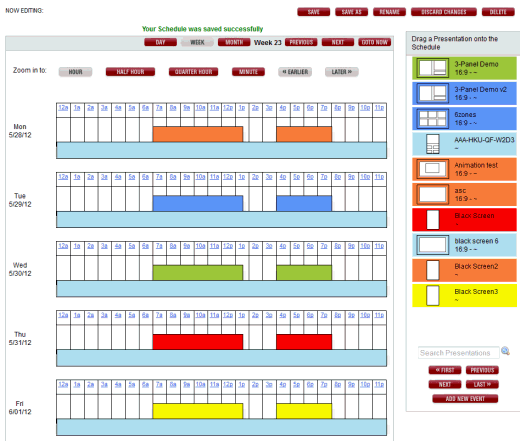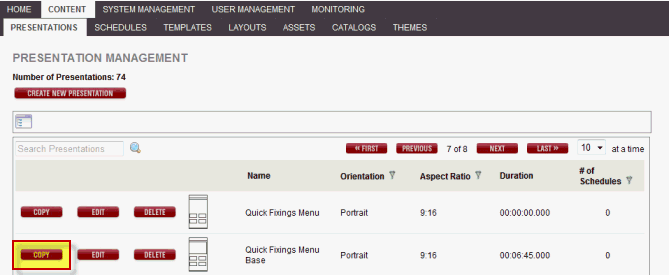
If your menuboard will have a daily or weekend menu item change, you will need to create cycle menus. A cycle menu is a menu that has different menu items each day of the week and/or three or four weeks in a month.
See Assemble Cycle Menu Presentations
So that you don't have to update your menus every morning, create copies of the base presentation and use the cycle menu naming convention. Menuboards for every day of the month can be created and scheduled ahead of time.
To prepare presentations for a 4-week, 5-day cycle menu:
1. Click Copy next to base presentation in Presentation Management page.
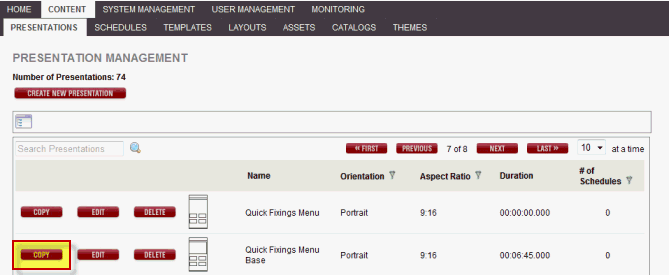
2. In the Make a Copy window, enter the name of the menu and add "W1D1" at the end for Week 1, Day 1 of the cycle. For example purposes, we will use the presentation name "Quick Fixings Menu".
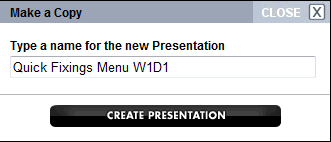
3. Click Create Presentation.
4. Search for copy just created and click Copy again.
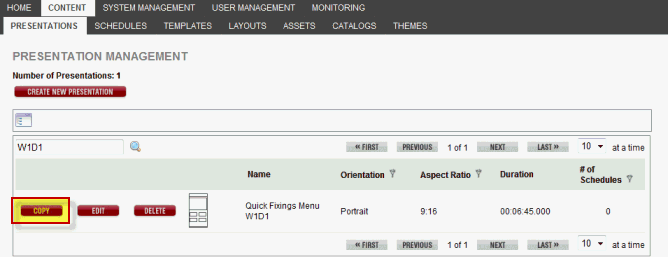
5. In the Make a Copy window, enter the name of the menu and add "W1D2".
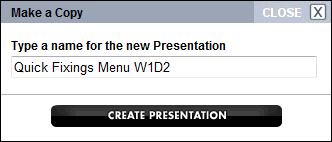
6. Continue these steps until copies with the names of your menus ending with W1D3, W1D4, W1D5, W2D1, W2D2, W2D3, W2D4, W2D5, W3D1, W3D2, W3D3, W3D4, W3D5, W4D1, W4D2, W4D3, W4D4, and W4D5 have been created.
The text for the menu items, prices, and other information will need to be created in cycles as well.
To create catalog items for 4-week, 5-day cycle menus:
1. Click Copy next to base catalog item in the Catalog Management page.
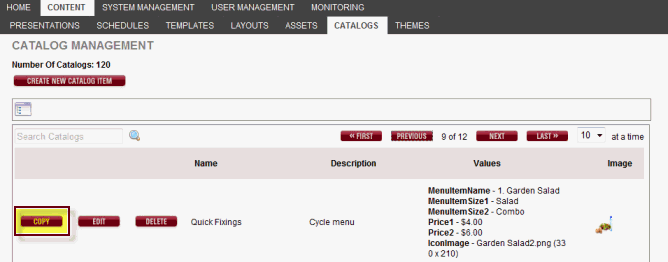
2. In the Make a Copy window, enter the name of the menu and add "W1D1" at the end for Week 1, Day 1 of the cycle. For example purposes, we will use the catalog item name "Quick Fixings".
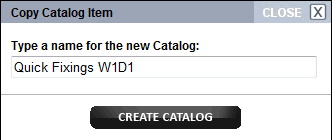
3. Click Create Catalog.
4. Click Save in the Edit Catalog Item window.
5. In the Edit Catalog Item window, edit the Menu Item Name and Icon Image as needed. See Editing a Catalog Item.
6. Click Copy next to base catalog item in the Catalog Management page.
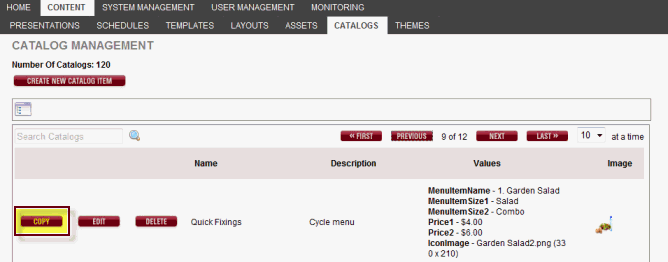
7. In the Make a Copy window, enter the name of the menu and add "W1D1" at the end for Week 1, Day 1 of the cycle. For example purposes, we will use the catalog item name "Quick Fixings".
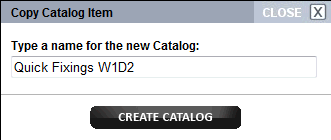
8. Click Create Catalog.
9. Click Save in the Edit Catalog Item window.
10. Continue these steps until copies with the names of your menus ending with W1D3, W1D4, W1D5, W2D1, W2D2, W2D3, W2D4, W2D5, W3D1, W3D2, W3D3, W3D4, W3D5, W4D1, W4D2, W4D3, W4D4, and W4D5 have been created.
IMPORTANT: You can edit the menu items and prices as the catalog items are created or when they are all created. But they should all be edited with the daily menu items before assembling them into the presentations.
Assemble Cycle Menu Presentations
Open each cycle menu presentation, e.g., Quick Fixings Menu W1D2 and replace the generic menu items with the cycle menu catalog items just created.
To select different catalog item for a zone:
1. Open presentation to be edited, e.g. "Quick Fixings Menu W1D2" by clicking Edit.
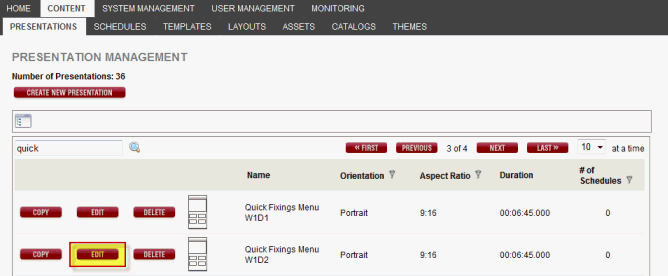
2. Select the zone containing the menu item.
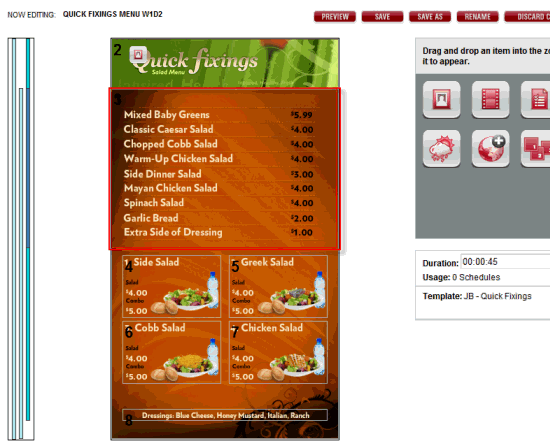
3. Click Change Content below the presentation.
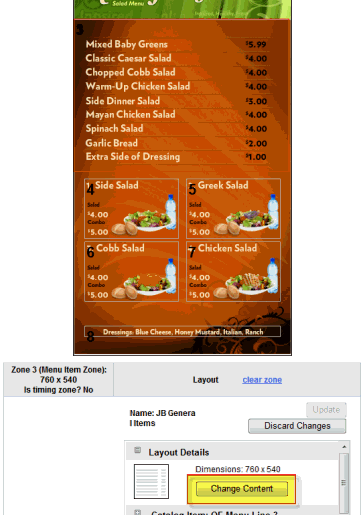
4. The Layout Widget Configuration window appears.
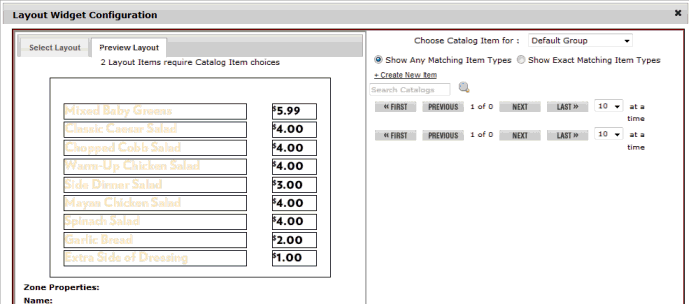
5. Select "Menu Line 1" from the Choose Catalog Item for drop-down list.
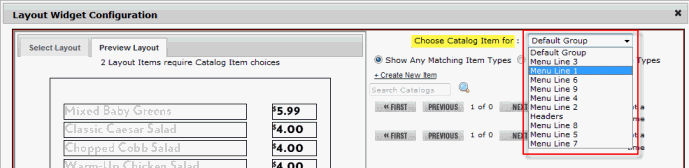
6. Select the catalog item for W1D2.
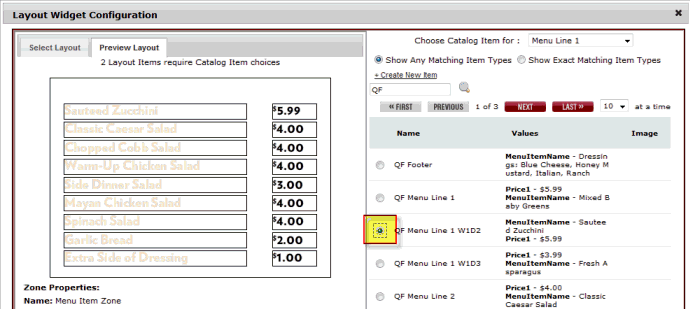
7. The new catalog item displays in the layout in the first line.
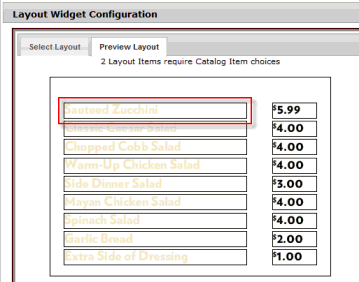
8. Click Save.
9. Click Save in the Presentation Editor page. The change appears in the presentation.
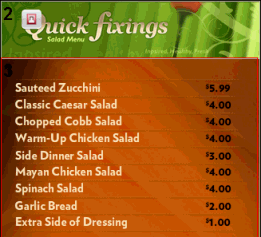
10. Open the W1D3 presentation and continue changing menu items for cycle menus.
Once the cycle menus have been created, they will need to be scheduled. Using the instruction steps of creating a schedule, build a cycle menu with these additional instructions.
Depending on the length of the cycle, set the recurrence on "Weeks" and enter the number we weeks in the cycle in the empty field.
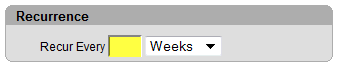
Set up each day in the cycle individually with the same recurrence setting. Once all three or four weeks (depending on the length of your cycle menu) are set up, because of the recurrence settings they will not need to be opened or edited unless changing a Start or End time or adding a special event presentation for one day. See Creating a New Schedule, Step 11 for instructions on scheduling multiple events (presentations).
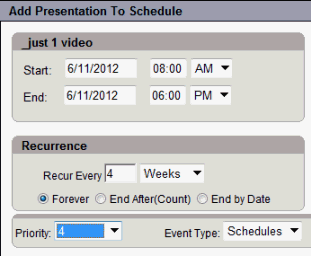
Add a black screen presentation that will play during off hours or between meals with the following settings.
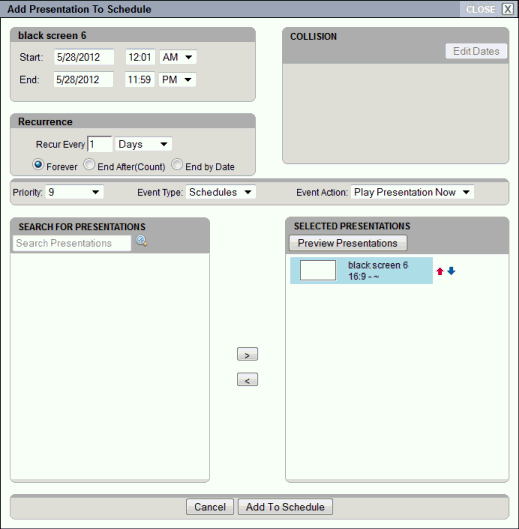
By setting the Priority at a very low priority (9) and 24/7, the black screen will automatically play any time there is not a higher priority presentation scheduled.