To receive email notification that a player or display is offline, contact Wireless Ronin.
To monitor the players and displays, click the Monitoring tab and select either Display or Player.
![]()
The Players page lists the Players on which the RoninCast X software is installed with details, such as current status of the Player, current Schedule on the Player, and software version number. Hover the mouse pointer over the player name to show additional details, such as the OS and graphics card on the player.
Each tab under the Content
tab displays a Folder Navigator icon  providing
the opportunity to access the folders you have created in your RoninCast
system. See Using Folder Management
for information on creating new folders.
providing
the opportunity to access the folders you have created in your RoninCast
system. See Using Folder Management
for information on creating new folders.
To use the Folder Navigator:
1. Click the Folder Navigator icon  . The
Root of the folders displays.
. The
Root of the folders displays.

2. Click the arrow to expand the Root.
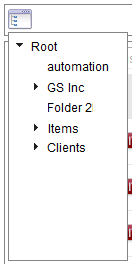
3. Select a folder. A drop-down list appears next to the Root drop-down box.

4. Click GO to open the list or to present another sub-folder drop-down list.
Click any column head to sort the players in ascending or descending order by the information in the column.
For Example: To sort in ascending order by player name, click the Name column head. An up arrow appears next to the column head. If you click the column head again, a down arrow appears and the players are sorted in descending order by name.
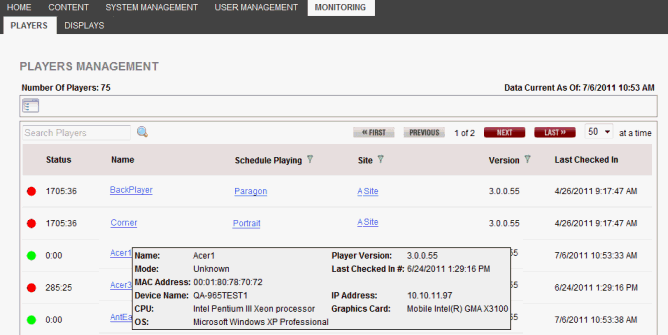
Click a player name to see media player hardware information and screen captures (at the bottom of the window) of content on the player. Click any thumbnail to see the image.
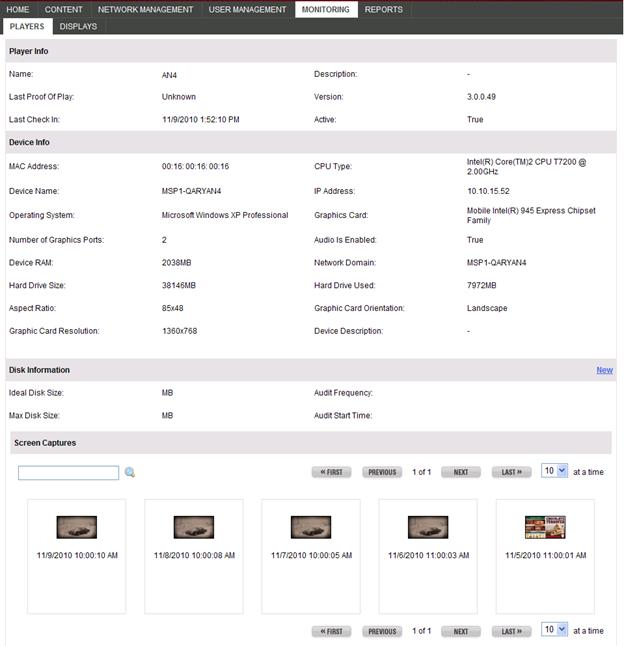
The Displays page lists all displays and their details, such as serial number and power state. Hover the mouse pointer over the display name to show additional details, such as the model number and input type.
Each tab under the Content
tab displays a Folder Navigator icon  providing
the opportunity to access the folders you have created in your RoninCast
system. See Using Folder Management
for information on creating new folders.
providing
the opportunity to access the folders you have created in your RoninCast
system. See Using Folder Management
for information on creating new folders.
To use the Folder Navigator:
1. Click the Folder Navigator icon  . The
Root of the folders displays.
. The
Root of the folders displays.

2. Click the arrow to expand the Root.
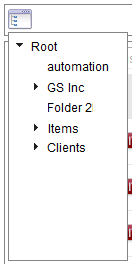
3. Select a folder. A drop-down list appears next to the Root drop-down box.

4. Click GO to open the list or to present another sub-folder drop-down list.
You can click any column head to sort the displays in ascending or descending order by the information in the column.
For Example: To sort in ascending order by player name, click the Name column head. An up arrow appears next to the column head. If you click the column head again, a down arrow appears and the displays are sorted in descending order by name.

See Messages.